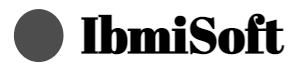How to use Chromecast on Samsung TV ?
This guide covers how you'll be able to cast your favorite content right to your Samsung Smart TV. In fact, Using Chromecast on your TV is a great way to enjoy your favorite shows and movies from the comfort of your own home.
Actions to take when Your Chromecast Is Not Turning On
If your Chromecast isn't turning on, it can be a real pain. But don't worry, we've got you covered:
- Check your power source: Make sure your Chromecast is properly plugged into a working wall outlet and that the power source is functioning correctly.
- Check your HDMI port: Make sure the HDMI port is connected correctly and that the HDMI cable isn’t loose or damaged.
- Check your Wi-Fi: If your Chromecast is not properly connected to your Wi-Fi, it won't be able to work. Make sure your Wi-Fi is on and that your Chromecast is connected to the correct network.
- Reboot your Router: Resetting your router can help resolve any Wi-Fi connection issues.
- Unplug your Chromecast: Unplug your Chromecast for at least one minute and then plug it back in.
- Check for updates: Make sure your Chromecast is running the latest version of the software. To check for updates, open the Google Home app and select the device.
- Try a different HDMI port: If the current HDMI port isn't working, try a different one.
- Reset your Chromecast: Reset your Chromecast by pressing and holding the reset button for 5-10 seconds.
- Check your cables: Make sure all the cables are connected properly and that they are not damaged.
- Perform a factory reset: If all else fails, perform a factory reset. To do this, press and hold the reset button for at least 25 seconds and then follow the on-screen instructions.
Hopefully, these 10 actions will help you get your Chromecast up and running again.