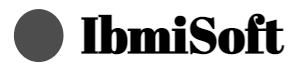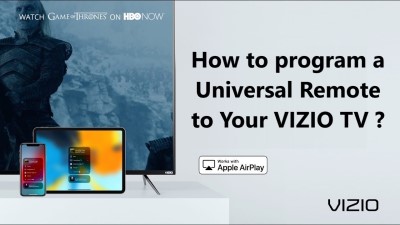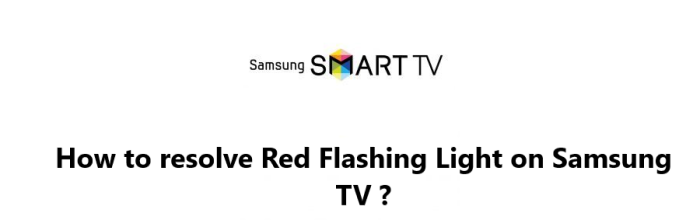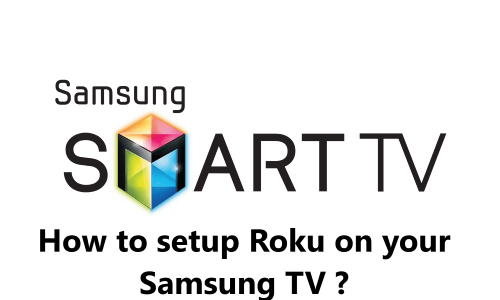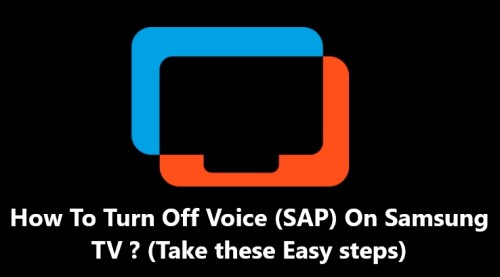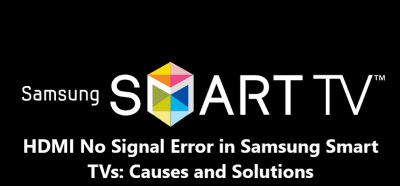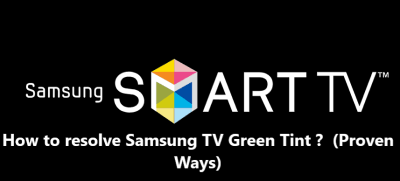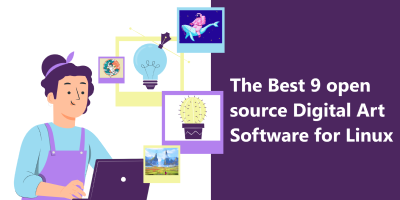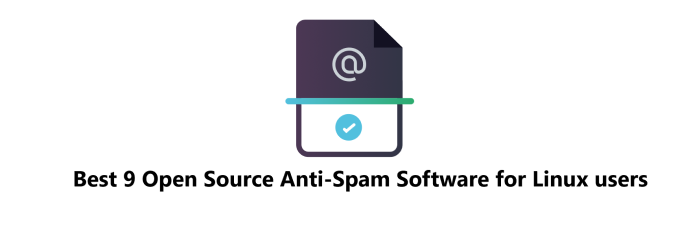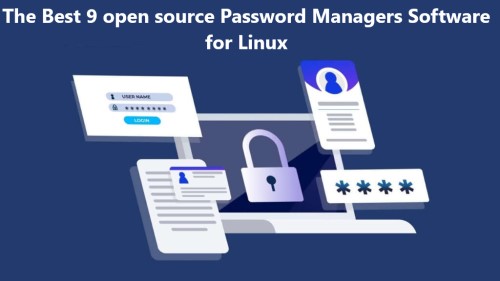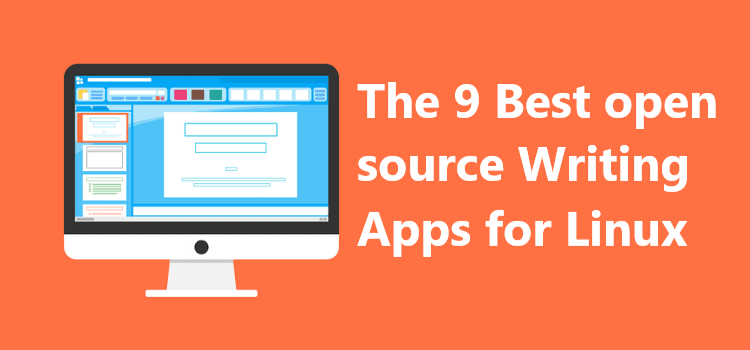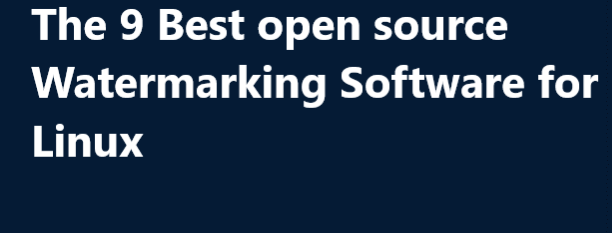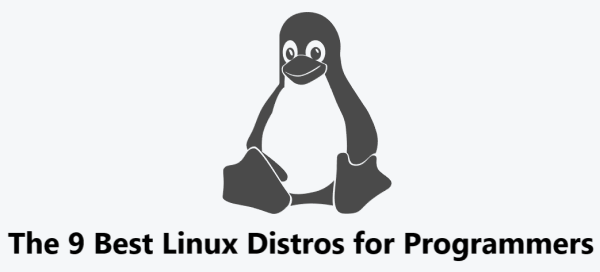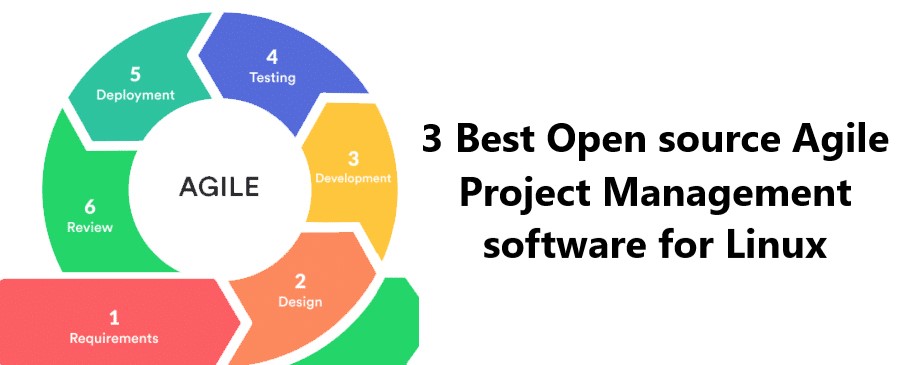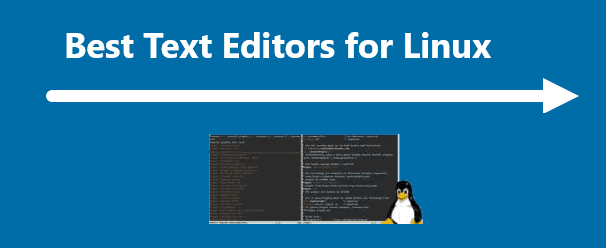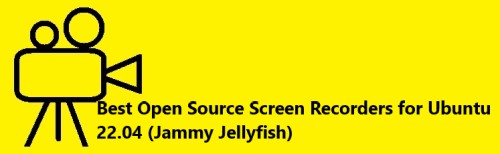AirPlay not working on Vizio TV - 6 Working Tips
Vizio TVAirPlay is a great feature that allows users to wirelessly stream content from their Apple device to their Vizio TV.
If you're having trouble getting your Vizio TV to stream content from your iPhone or iPad via AirPlay, you're not alone.
Many Vizio TV owners have experienced this issue and it can be quite frustrating.
Fortunately, here at IbmiSoft, we have put together a few things you can do to try and resolve the problem.
First, make sure your iPhone or iPad is connected to the same Wi-Fi network as your Vizio TV. AirPlay requires both devices to be on the same network in order to work. If your devices are already on the same network, try resetting your network connection on both devices.
Next, check to make sure your Vizio TV is running the latest version of its firmware. You should be able to find the firmware version in the device's settings menu. If it's not the latest version, you can usually download the update from the Vizio website.
If your devices are connected to the same Wi-Fi network and your Vizio TV has the latest firmware, try turning AirPlay off and then back on again. To do this, go to the AirPlay settings on your iPhone or iPad and toggle the switch off and then back on again.
If you're still having trouble with AirPlay, try performing a factory reset on your Vizio TV. This will reset all of the device's settings back to their default values and can sometimes resolve issues like this. Just be sure to back up any important data before performing a factory reset.
Table of contents [Show]
- 1 What are the causes of AirPlay not working on Vizio TVs ?
- 2 How to fix AirPlay not working on Vizio TV ?
- 3 How to AirPlay to your VIZIO TV ?
- 4 How to use Apple AirPlay to share photos on VIZIO TV ?
- 5 How to To Mirror your Mac screen or to use your VIZIO SmartCast TV as a 2nd or 3rd Display ?
What are the causes of AirPlay not working on Vizio TVs ?
Common causes of AirPlay not working on Vizio TVs includes:
- Lack of AirPlay Support: The first and most obvious cause of AirPlay not working on Vizio TVs is a lack of AirPlay support. While many newer models of Vizio TVs do have AirPlay support, many older models do not. If your Vizio TV does not have AirPlay support, then you will not be able to use AirPlay with it.
- Firmware Issues: Another common cause of AirPlay not working on Vizio TVs is a firmware issue. If the firmware on your Vizio TV is outdated, then it may not be compatible with AirPlay. To fix this issue, you will need to update the firmware on your Vizio TV.
- Network Issues: AirPlay requires a strong and stable network connection in order to work properly. If your network connection is weak or unstable, then AirPlay may not work properly. To fix this issue, you will need to check your network connection and make sure that it is functioning properly.
- Distance and Interference: AirPlay also requires a clear line of sight between your device and the Vizio TV in order to work properly. If there are any obstacles between your device and the TV, then AirPlay may not work properly. Additionally, if you are too far away from the TV, then the signal may not be strong enough for AirPlay to work.
If you are having trouble getting AirPlay to work on your Vizio TV, then you should try and troubleshoot the issue by addressing each of these potential causes as we did below.
How to fix AirPlay not working on Vizio TV ?
Unfortunately, AirPlay can sometimes stop working, leaving users frustrated and unable to enjoy the content they want to watch. Thankfully, there are a few effective methods to try that can help get AirPlay up and running again on your Vizio TV:
1. Check the AirPlay Connection Settings
If you're using an Apple device, such as an iPhone or iPad, to stream content to your Vizio TV, then you'll want to make sure you've got the AirPlay connection settings properly configured. You can begin by ensuring that both devices are on the same network and that AirPlay is enabled on both devices. Then follow the below steps to do this:
- Check Your TV's AirPlay Settings: The first step is to check your Vizio TV's AirPlay settings. To do this, press the “V” button on your remote, then select “System” and then “AirPlay”. Here, you can check the current settings. If the settings are correct, you'll see the AirPlay icon on the bottom right corner of your TV's screen, and the status will be listed as “Connected”.
- Check Your Apple Device's AirPlay Settings: The next step is to check your Apple device's AirPlay settings. To do this, open the Control Center on your device and tap the AirPlay button. Here, you'll see a list of available AirPlay devices. Make sure your Vizio TV is listed and that it is selected. If it is, you're all set.
- Connect Your Apple Device to Your Vizio TV: The last step is to connect your Apple device to your Vizio TV. To do this, open the Control Center on your device and tap the AirPlay button. Select your Vizio TV from the list of available AirPlay devices. Your device will now be connected to your Vizio TV and you'll be able to stream content from your Apple device to your TV.
2. Restart the Apple Device and Vizio TV
If the AirPlay connection settings are correct, the next step should be to restart both the Apple device and the Vizio TV. This can often resolve any temporary glitches that may be causing the AirPlay connection to fail as well as for troubleshooting any other technical issue. It's a simple process but can be a little confusing if you've never done it before. Here, We've put together a step-by-step guide to help you restart both of these devices.
How to Restart Apple Devices ?
For iPhones, iPads, and iPod Touches:
- Press and hold the Sleep/Wake button, which is located at the top of your device.
- The Slide to Power Off slider will appear. Slide it from left to right to turn your device off.
- Wait a few minutes and then press and hold the Sleep/Wake button again until the Apple logo appears.
For Apple Watches:
- Press and hold the side button, which is located on the right side of the watch.
- Swipe left on the Power Off slider. This will turn your Apple Watch off.
- Wait a few minutes and then press and hold the side button again until the Apple logo appears.
For Mac Computers:
- Click the Apple icon in the top left corner of your screen.
- Select the Restart option from the drop-down menu.
- When the computer restarts, the Apple logo will appear on the screen.
For Apple TVs:
- Press and hold the Menu and Home buttons simultaneously on the remote control.
- The Apple TV will restart and the Apple logo will appear on the screen.
How to Restart Vizio TV ?
- Start by pressing the "V" button on the remote control. This will bring up the Vizio menu on the TV screen.
- Select the "System" option. This will display several options on the TV screen.
- Select the "Restart" option. This will prompt you to confirm that you want to restart the TV.
- Select "Yes" to confirm the restart. The TV will then begin to restart itself.
- Wait for the TV to completely restart before using it again. This may take several minutes.
3. Update the Firmware on the Vizio TV
Outdated firmware on the Vizio TV can prevent AirPlay from working properly. Make sure that the firmware on the Vizio TV is up to date in order to fix bugs, enhance performance, and add new features.
Before beginning the firmware update, make sure your TV is connected to the internet. You can do this by connecting an Ethernet cable or connecting to a Wi-Fi network. Once your TV is connected to the internet, turn it on and follow the steps below:
- On your Vizio remote, press the “Menu” button.
- Select the “System” option from the menu.
- Select the “Check for Updates” option.
- The TV will then search for any available firmware updates. If an update is available, it will be downloaded and installed automatically.
- Once the firmware update is complete, the TV will restart itself.
That's all there is to it!
4. Reset the Network Settings
Resetting the network settings on both the Apple device and the Vizio TV can help resolve any network-related issues that may be preventing AirPlay from working.
Follow the below steps to reset the network settings on your VIZIO TV:
Step 1: Navigate to the Network Settings
The first step to resetting the network settings on your VIZIO TV is to navigate to the network settings.
- To do this, you’ll need to use the remote that came with your TV.
- Press the “V” button on your remote, then select the “Settings” option.
- Once you’ve done that, select the “Network” option in the settings menu.
Step 2: Reset the Network Settings
Once you’ve navigated to the network settings, you’ll need to reset the network settings.
- To do this, you’ll need to select the “Reset” option.
- Once you’ve selected the “Reset” option, you’ll be prompted to confirm your selection.
- Select “Yes” to confirm your selection.
Step 3: Reconnect to the Network
The last step to resetting the network settings on your VIZIO TV is to reconnect to the network.
- To do this, you'll need to select the “Connect” option in the network settings menu.
- Once you’ve selected the “Connect” option, you'll be prompted to enter your wireless network's password.
- Enter the password, then select “OK” to connect to the network.
Congratulations! You've successfully reset the network settings on your VIZIO TV.
5. Check for Interference
Interference from other electronic devices can prevent AirPlay from working properly. Check for any sources of interference and move the affected devices such as microwaves, cell phones, and cordless phones away from the Apple device and the Vizio TV.
6. Check the AirPlay Version
Check the version of AirPlay that is installed on the Apple device and the Vizio TV. AirPlay should be compatible with both devices.
To check the AirPlay version on your Vizio TV for compatibility, follow the below steps:
- Open the “Settings” menu on your Vizio TV.
- Navigate to the “Network” tab.
- Select “AirPlay” from the Network menu.
- You should now be able to see the AirPlay version of your Vizio TV.
- Check the version number against the list of compatible AirPlay versions for your Vizio TV. This list can be found in your TV’s user manual.
How to AirPlay to your VIZIO TV ?
To use Apple AirPlay from an App:
- Make sure that your Apple device is on the same Wi-Fi network as your VIZIO SmartCast TV.
- Open the application you would like to stream.
- Tap on the AirPlay icon.
- Select your VIZIO TV.
To use Apple AirPlay to share photos:
- Open your photos and select the ones you want to share.
- Go to More Options.
- Tap on the AirPlay icon.
- Select your VIZIO TV.
How to To Mirror your Mac screen or to use your VIZIO SmartCast TV as a 2nd or 3rd Display ?
- Select the AirPlay icon AirPlay Icon in the top right corner of your Mac screen. If you ware wanting to use your TV as a 2nd or 3rd display, simply select the "as second display" option.
- Click on the name of your VIZIO TV.
This guide covered different ways to resolving AirPlay not working on your Vizio TV.
Effective tips to make AirPlay to work on Vizio TV
To ensure that your AirPlay experience with your Vizio TV is as seamless as possible, here are 10 tips to make it work:
- Make sure that your Vizio TV model is compatible with AirPlay. AirPlay is supported on select Vizio SmartCast TV models, so you’ll need to verify that your model is compatible before trying to use AirPlay.
- Connect your Apple device to the same Wi-Fi network as your Vizio TV. In order for AirPlay to work, your Apple device and Vizio TV must both be connected to the same Wi-Fi network.
- Ensure that your Apple device has the latest version of iOS. AirPlay works best with the latest version of iOS. If you’re having trouble getting AirPlay to work, it might be worth updating your device’s operating system.
- Make sure your Apple device is nearby. AirPlay requires that your Apple device is within range of your Vizio TV, so make sure it’s close by.
- Try hard-resetting your Vizio TV. If AirPlay isn’t working, try resetting your Vizio TV by unplugging it from the wall and plugging it back in after a few minutes.
- Turn on the “Allow AirPlay” setting. You’ll need to make sure that the “Allow AirPlay” setting is enabled on your Vizio TV in order for AirPlay to work.
- Check your Apple TV settings. If you’re using an Apple TV, make sure that the “Allow AirPlay” setting is enabled.
- Try a different HDMI port. AirPlay may work better if you try using a different HDMI port on your Vizio TV.
- Be sure to enable AirPlay on your Apple device. To enable AirPlay on your Apple device, open the Control Center and tap the AirPlay icon.
- Restart your Apple device. Restarting your Apple device may help fix any AirPlay issues.