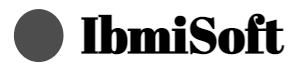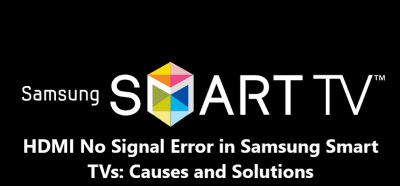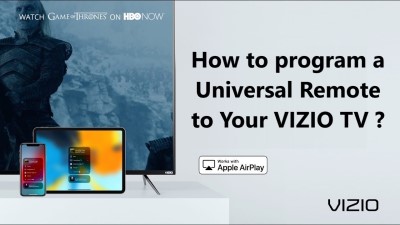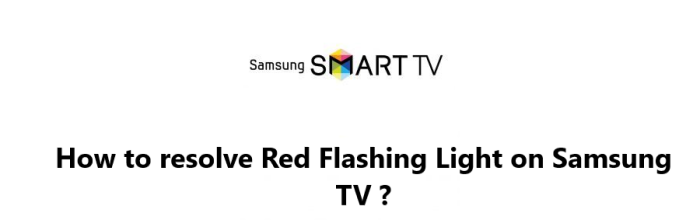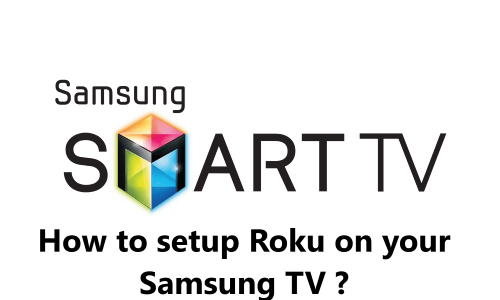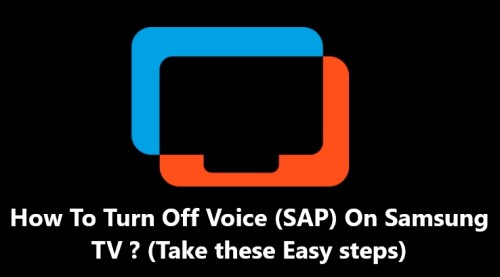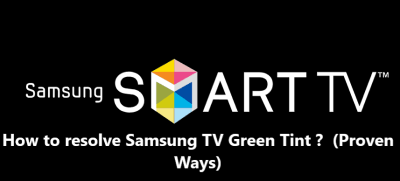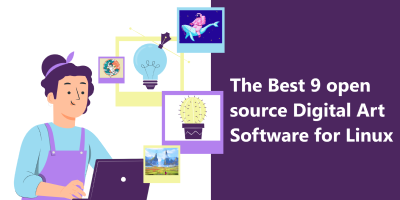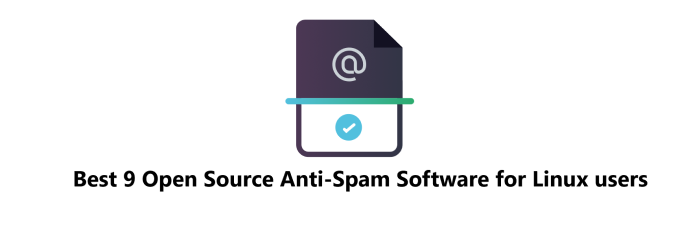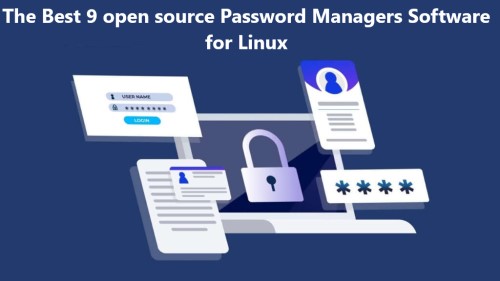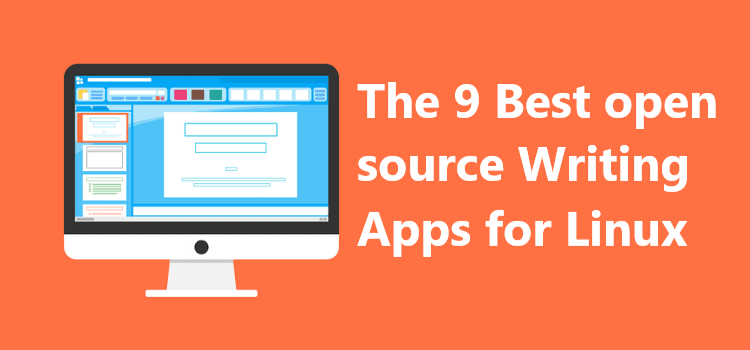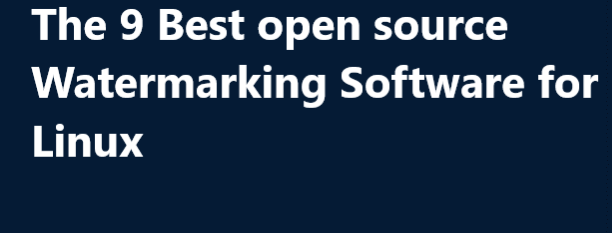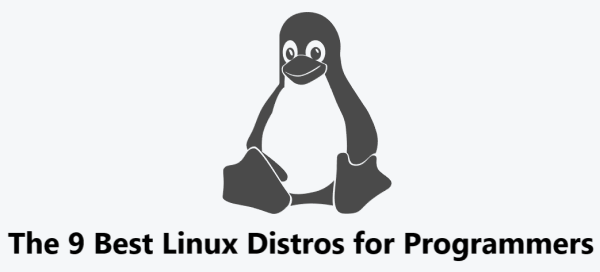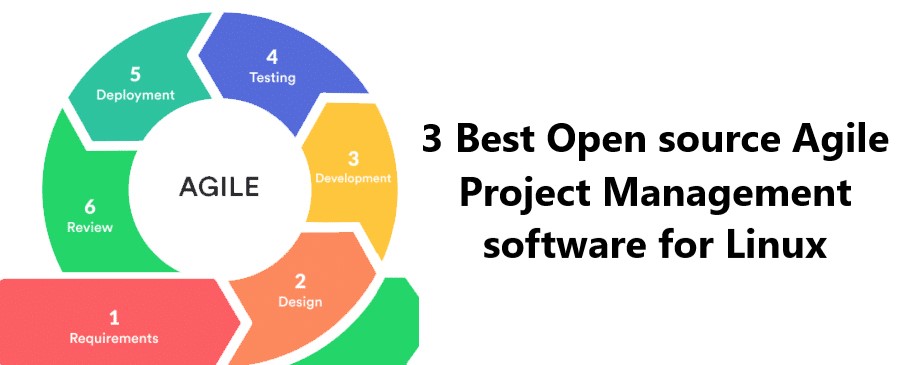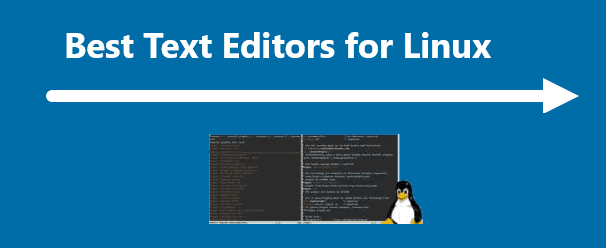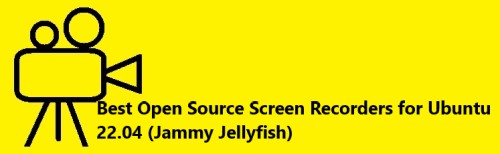HDMI No Signal Error in Samsung Smart TVs: Causes and Solutions
Samsung TVAre you experiencing a HDMI no signal error in your Samsung Smart TV?
You're not alone! Many Samsung Smart TV owners have encountered this issue and it can cause a lot of frustration.
Here at IbmiSoft, we shall look into how to fix it.
Table of contents [Show]
- 1 What is an HDMI No Signal Error ?
- 2 What Causes an HDMI No Signal Error?
-
3
How to Fix an HDMI No Signal Error ?
-
- 3. 0. 1 Check the HDMI Cable and Connections
- 3. 0. 2 Check the HDMI Port
- 3. 0. 3 Set the TV to the Correct HDMI Input
- 3. 0. 4 Perform a Soft Reset
- 3. 0. 5 Update the Software
- 3. 0. 6 Check the Source Device
- 3. 0. 7 Disable Power Saving Mode
- 3. 0. 8 Check the TV's Firmware
- 3. 0. 9 Check the TV's Audio Settings
- 3. 0. 10 Perform a Factory Reset
-
- 4 How to use the HDMI Cable Test function to troubleshoot faulty HDMI cable ?
What is an HDMI No Signal Error ?
HDMI stands for High-Definition Multimedia Interface, and it is a technology used to transmit audio and video signals between devices such as a computer, game console, or TV. An HDMI no signal error occurs when your Samsung Smart TV is unable to detect an HDMI signal from any of the connected devices. This can lead to a blank screen, or an image with no sound.
What Causes an HDMI No Signal Error?
There are a few possible causes for an HDMI no signal error in a Samsung Smart TV.
These include:
- The HDMI cable is not properly connected to the television or the device.
- The HDMI port on the TV or device is faulty or damaged.
- The HDMI port on the TV or device is not compatible with the HDMI cable.
- The TV or device is not set to the correct HDMI input.
How to Fix an HDMI No Signal Error ?
Thankfully, there are a few methods you can use to fix an HDMI no signal error in a Samsung Smart TV.
Here are some of the most common solutions:
Check the HDMI Cable and Connections
Make sure that the cable is properly connected to both the TV and the HDMI source. Check the ends of the cable to make sure they are not damaged. If the cable appears to be damaged, try replacing your HDMI cable with a new one and try again. It is recommended to use a certified HDMI cable that is compatible with the connected device, as it may not work properly if it does not meet the specifications of the connected device.
How to Disconnect the HDMI cable and reconnect it ?
- Disconnect all HDMI cables from the HDMI ports on the TV and the external devices.
- Disconnect the power cords of the TV and the external devices for at least 10 seconds and then reconnect them.
- Connect the HDMI cable to the external device first, then connect it to the TV.
- If your issue persists, try using another HDMI port. The TV Source settings should also be set to the new HDMI port.
Check the HDMI Port
Check the HDMI port on the TV and the device for any damage or incompatibility. If the port is damaged, it may need to be replaced. If the TV has more than one HDMI port, try connecting the HDMI source to a different port. This may help to resolve the problem.
Steps to Checking the HDMI Port for a Samsung Smart TV:
- Check the HDMI cable connection on both the TV and the device. Make sure it is securely inserted into the HDMI port.
- Check the HDMI port on the TV and make sure it is not blocked or damaged.
- Try using a different HDMI cable to see if the issue is with the cable.
- Try using a different HDMI port on the TV.
- Make sure the correct input is selected on the TV.
Set the TV to the Correct HDMI Input
Make sure the TV is set to the correct HDMI input.
To set the TV to the Correct HDMI Input:
- On your remote control, press the "Input" button.
- On the Input selection screen, select the correct HDMI input for your device.
- After selecting the correct HDMI input, press the "OK" button.
- The TV should now be set to the correct HDMI input and the "No Signal" error should be resolved.
Perform a Soft Reset
Try performing a Soft Reset on both the TV and the device.
To do this, simply follow the below steps:
- Unplug the HDMI cable from both the TV and the device it is connected to.
- Unplug both the TV and the device it is connected to from the power source.
- Wait for at least 5 minutes before plugging the devices back into the power source.
- Plug the HDMI cable back into both the TV and the device it is connected to.
- Turn both the TV and the device it is connected to back on.
- Test the connection to make sure the HDMI no signal error is resolved.
Update the Software
Check for any available software updates for your TV and install them if available. This could fix the HDMI No Signal error.
To do this:
- Press the Home button on your Samsung Smart TV remote.
- Navigate to the Settings menu.
- Select Support, and then select Software Update.
- Select the Update Now option.
- Your Samsung Smart TV will begin to search for available updates.
- If any updates are available, select them and install them.
- Once the software is updated, restart your Samsung Smart TV and check to see if the HDMI no signal error is resolved.
Check the Source Device
- Make sure the source device (e.g. Blu-ray player, gaming console, etc.) is working properly.
- Make sure the cable is compatible with your source device and Samsung Smart TV.
- Make sure the power is connected and turned on for the source device as well as the Samsung Smart TV.
Disable Power Saving Mode
If the TV is in Power Saving Mode, this could be causing the HDMI No Signal error. To disable Power Saving Mode simply follow the below steps:
- On the Samsung Smart TV remote, press the Home button.
- Select the Settings icon.
- Scroll down to System, and then select Power.
- Select Power Saving.
- Select Off.
- Press the Home button to exit the menu.
- Unplug the power cable from the back of the Samsung Smart TV.
- Wait 30 seconds before plugging the power cable back in.
- Turn on the Samsung Smart TV.
- Check the HDMI connection and adjust any settings as necessary.
Check the TV's Firmware
It is also possible that the TV's firmware is outdated. If this is the case, you will need to update the firmware.
Follow the below steps:
- On your Samsung Smart TV, go to Settings > Support > Software Update.
- Check to see if your TV has the latest software version. If not, update the firmware and then restart the TV.
- After the TV is restarted, try connecting the HDMI device again.
Check the TV's Audio Settings
Make sure the TV’s audio settings are set to the right input source.
To check the TV's Audio Settings:
- On your Samsung Smart TV, open the Settings menu.
- Select "Sound" from the list of options.
- Under the "Audio" tab, select the HDMI audio output option and make sure it is set to "On".
- Also, under the "Speaker Settings" tab, make sure that the HDMI audio output is set to the correct device.
- Once you have checked and adjusted the audio settings, press the "Home" button on your remote control.
- Open the TV's input menu and select the HDMI port that you are using for your device.
- If the HDMI no signal Samsung Smart TV error still appears, try connecting your device to a different HDMI port and check if the issue is resolved.
Perform a Factory Reset
If none of the above steps worked, you may need to perform a factory reset of your TV.
- To do this, press the Menu button on your remote and select “Settings”.
- Then, select “Support” and then “Reset”.
How to use the HDMI Cable Test function to troubleshoot faulty HDMI cable ?
You can use the HDMI Cable Test function built into your TV to check for abnormalities in the connected HDMI cable.
- Press the Home button on your remote control and navigate to Settings > Support.
- Select Device Care.
- Select Self Diagnosis.
- Select HDMI Troubleshooting from the menu.
- Check the connected HDMI ports in sequential order.
An HDMI no signal error in a Samsung Smart TV can be frustrating, but there are several methods you can use to try to fix it. Make sure the HDMI cable and connections are secure and check the HDMI port for any damage or incompatibility. Set the TV to the correct HDMI input and reboot both the TV and the device.
The effective methods to Fix HDMI No Signal Samsung Smart TV Error includes:
- Check the HDMI Cable: Make sure that the HDMI cable is firmly connected to your device and the TV. If the cable is loose or broken, replace it with a new one.
- Check the HDMI Port: Check the HDMI port on your device and the TV to make sure they are not damaged. If they are, replace them with new ones.
- Change the HDMI Input: On your TV, change the HDMI input to another port. This will help you determine if the issue is with the TV or the device you’re trying to connect.
- Power Cycle the Device and TV: Power off both the device and the TV and unplug them from the power source. After a few minutes, plug them back in and turn them on.
- Check the TV Settings: Make sure that the TV is set to the correct input source. You can access the settings by pressing the Home button on the remote.
- Update the TV Firmware: Check for the latest firmware updates for your Samsung Smart TV and install them if available. This can help resolve any technical issues with the TV.
- Reset the TV: Reset your TV to the factory default settings. This will reset all your preferences and settings. Be sure to back up any important data before doing this.