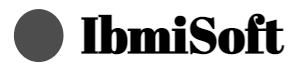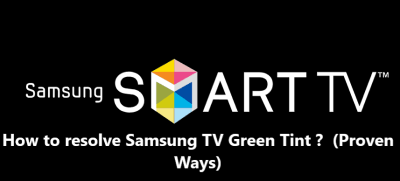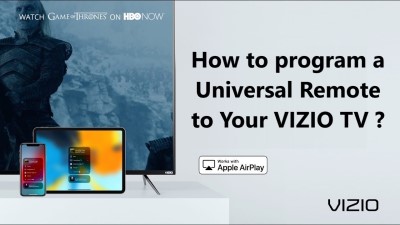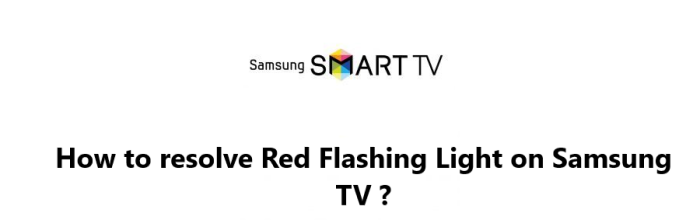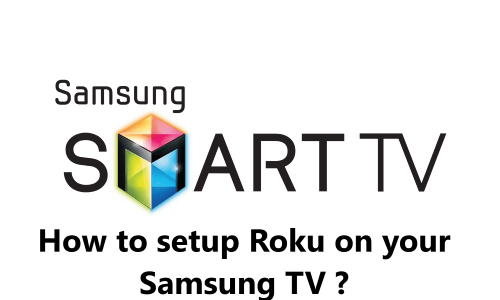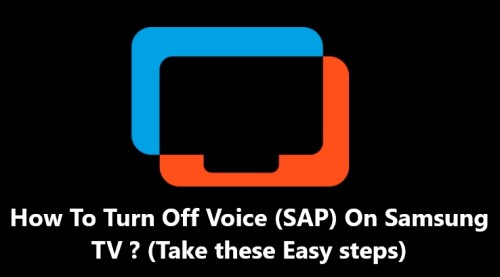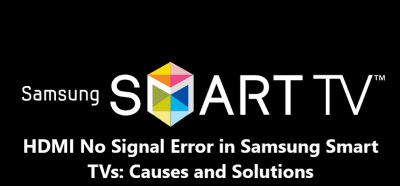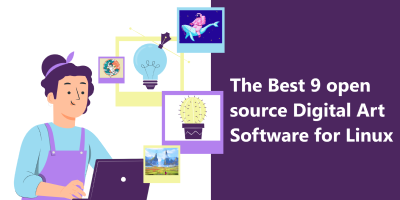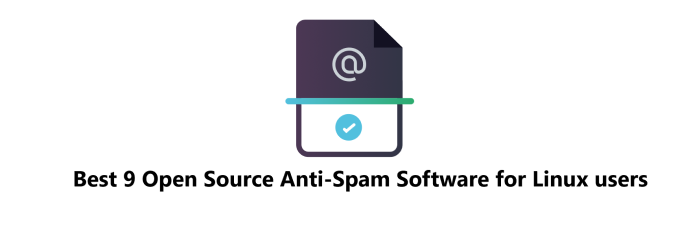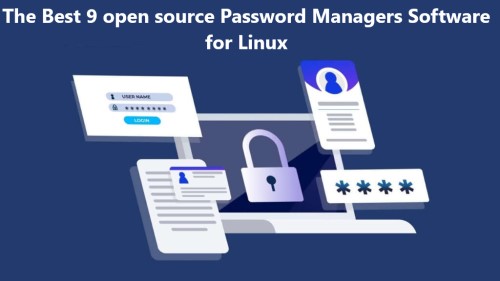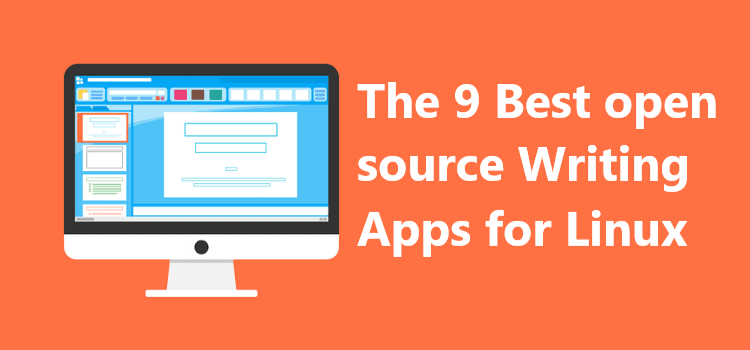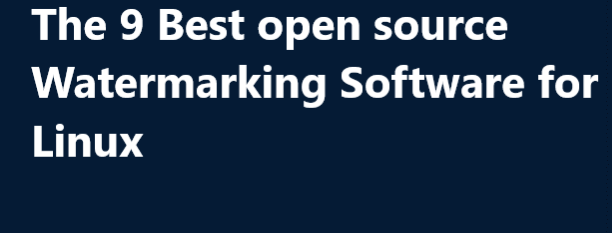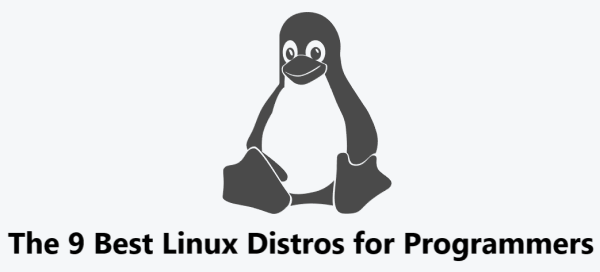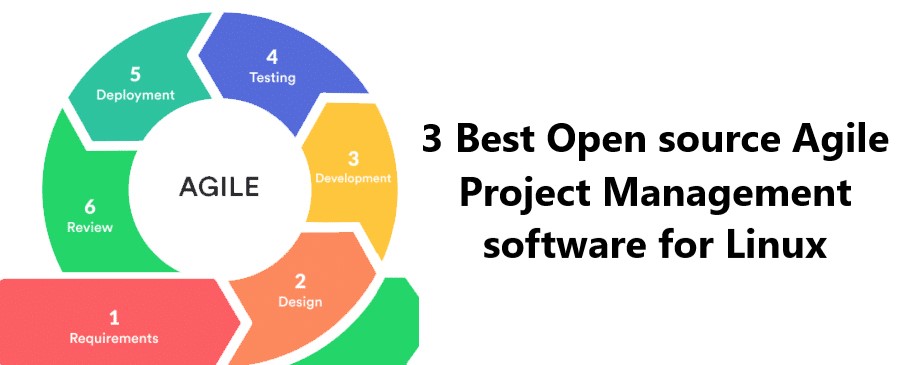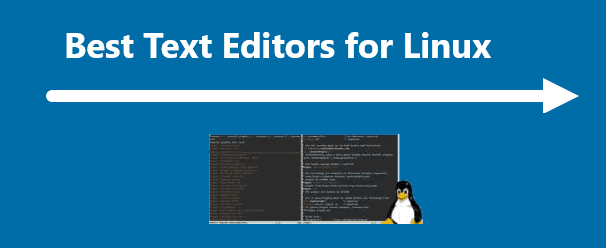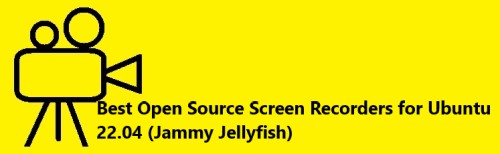How to resolve Samsung TV Green Tint ? (Proven Ways)
Samsung TVIf you've noticed a green tint on your Samsung TV, you're not alone. A green tint is a common issue that can be caused by a variety of factors, including incorrect settings, a faulty cable, or even a malfunctioning part.
Fortunately, there are a few simple steps you can take to fix the green tint on your Samsung TV which will be dealt with in this guide by IbmiSoft.
Table of contents [Show]
- 1 Fixing the Samsung TV Green Tint Issue by Performing Soft Reset
- 2 Adjust Samsung TV picture settings
- 3 How to Check HDMI connections, ports and cables to fix Samsung TV Green Tint ?
- 4 How to perform Soft Reset on an External Device to Fix Samsung TV Green Tint ?
- 5 How to perform Factory Reset to Fix Samsung TV Green Tint ?
- 6 Fixing Hardware Issues Causing Samsung TV Green Tint
Fixing the Samsung TV Green Tint Issue by Performing Soft Reset
A soft reset will restore the default settings of your TV and possibly fix the green tint issue in the process.
Here is a step-by-step guide on how to perform a soft reset on your Samsung TV:
- Unplug the power cord from the back of your Samsung TV.
- Wait at least 20 seconds before plugging the power cord back into your TV.
- Once plugged back in, turn on the TV and wait for it to boot up.
- Once the TV is powered on, press the “Menu” button on your Samsung remote.
- Navigate to “Settings” and click on it.
- Select “Support” and then click on “Self Diagnosis”.
- Select “Reset” and then click on “Soft Reset”.
- Confirm the soft reset by selecting “Yes”.
- Wait for the soft reset to finish and then check if the green tint issue is resolved.
Your Samsung TV should now be reset to its default settings with the green tint issue hopefully resolved.
Adjust Samsung TV picture settings
If the soft reset didn't work, the next thing I'm going to have you try involves making some adjustments to your Samsung TV's picture settings.
Often times your TV's picture settings are to blame for the green tint you're seeing.
1. Disabling RGB Only Mode
RGB Only Mode is a feature of Samsung TVs that causes the picture to look more “lifelike” by displaying the full range of colors in the image. While this mode can be helpful in some situations, it can also make the picture look overly bright and washed out.
To disable RGB Only Mode:
- Press the “Menu” button on your remote.
- Select “Picture” and then “Picture Mode”.
- Select “Standard” and then “Expert Settings”.
- Finally, toggle the “RGB Only Mode” setting to “Off”.
2. Disabling HDR+ Mode
HDR+ Mode is a feature of Samsung TVs that increases the dynamic range of the picture, making it look more vivid and lifelike. While this mode can be helpful in some situations, it can also make the picture look too bright and washed out.
To disable HDR+ Mode:
- Press the “Menu” button on your remote.
- Select “Picture” and then “Picture Mode”.
- Select “Standard” and then “Expert Settings”.
- Finally, toggle the “HDR+ Mode” setting to “Off”.
3. Adjusting the Brightness
If you find that the picture looks too bright or too dark, you can adjust the brightness to find the perfect balance.
To do this:
- Press the “Menu” button on your remote.
- Select “Picture” and then “Picture Mode”.
- Select “Standard” and then “Expert Settings”.
- Finally, use the left and right arrows to adjust the brightness as desired.
4. Resetting the Picture
If you find that the picture still looks off after adjusting the settings, you can reset the picture to its factory settings.
To do this:
- Press the “Menu” button on your remote.
- Select “Picture” and then “Picture Mode”.
- Select “Standard” and then “Expert Settings”.
- Finally, scroll down to the bottom of the menu and select the “Reset Picture” option.
With these steps, you should be able to find the perfect picture settings for your TV.
How to Check HDMI connections, ports and cables to fix Samsung TV Green Tint ?
A green tint on your Samsung TV can be caused by a faulty HDMI connection. The HDMI connection between your TV and other devices like a cable box, DVD player, or streaming device can cause the green tint. You can follow the below steps:
Step 1: Check Your HDMI Ports
The first step is to check the HDMI ports on your TV. Look at the back of the TV and check to make sure all the HDMI ports are free of dust. If there is dust or dirt in the ports, it can cause a poor connection which can cause the green tint. Use a can of compressed air to blow any dust out of the ports.
Step 2: Check the HDMI Cables
Next, check the HDMI cables. Make sure the cables are securely connected to both the TV and the device you are using. If the cables are not securely connected, the connection can be poor which can cause the green tint.
Step 3: Check for Broken HDMI Connections
If the HDMI cables are securely connected, the next step is to check for broken connections. Look for any bends or kinks in the cables as this can cause a poor connection which can result in the green tint. If you find any bends or kinks, try to straighten them out.
Step 4: Reset Your TV
If the HDMI connection is still not working, the next step is to reset your TV. To do this, unplug the TV from the power source and then plug it back in. This will reset the TV and may solve the issue with the green tint.
How to perform Soft Reset on an External Device to Fix Samsung TV Green Tint ?
If you have recently experienced a green tint on your Samsung TV, it may be due to an issue with an external device connected to your TV such as cable box, game console, streaming device, etc. This can be resolved by soft resetting the external device. Follow the steps for soft resetting an external device to fix the Samsung TV green tint:
- Unplug the power cable from the external device.
- Disconnect any other cables that are connected to the external device.
- Wait for several minutes before plugging the power cable back into the external device.
- Reconnect any other cables that were disconnected in Step 2.
- Turn on the external device.
- Turn on the Samsung TV.
- Check if the green tint is still present.
How to perform Factory Reset to Fix Samsung TV Green Tint ?
If you have a Samsung TV that is displaying a green tint, there is a good chance that a factory reset will fix the issue. So follow the below steps to fix it:
- Start by turning off your Samsung TV.
- Once the TV is off, press and hold the “Menu” button on your remote control.
- While holding down the “Menu” button, press the “Power” button on your remote control.
- Continue to hold down the “Menu” button until the “Support” menu appears on your screen.
- Use the arrow buttons on your remote control to select the “Self Diagnosis” option.
- Select the “Reset” option from the Self Diagnosis menu.
- Select “Factory Reset” from the reset options.
- Confirm that you want to reset the TV by selecting “Yes”.
- After the reset is complete, your Samsung TV should no longer have a green tint.
Fixing Hardware Issues Causing Samsung TV Green Tint
If you're experiencing this issue with your Samsung TV, we'll walk you through some of the hardware issues that could be causing it, and how to fix them.
1. Bad Display Panel
The most common cause of a green tint on a Samsung TV is a bad display panel. This can be caused by either a defective panel or a faulty connection between the panel and the mainboard of the TV. To fix this issue, you'll need to replace the display panel.
If you have a Samsung TV with a bad display panel, you may be wondering how to replace it. So follow the below steps:
- Unplug the TV from the wall and remove all cables from the back.
- Lay the TV on its back and remove the screws that hold the back panel in place.
- Carefully remove the back panel and locate the display panel.
- Disconnect the cables and wires that connect the display panel to the TV.
- Take the old display panel off the TV and place the new display panel in its place.
- Reconnect the cables and wires to the new display panel.
- Place the back panel back on the TV and secure it with the screws.
- Reconnect the TV to the wall and turn it on to check that the new display panel is working properly.
2. Faulty LCD Screen
Another possible cause of a green tint is a faulty LCD screen. This can be caused by a defective LCD screen or a poor connection between the LCD and the mainboard. To fix this issue, you'll need to replace the LCD screen.
To replace a Faulty LCD Screen for a Samsung TV:
- Unplug the TV from the power source. This will ensure that you do not get injured in the replacement process.
- Remove the screws that hold the back panel of the TV in place. This will allow you to access the inside of the TV and the LCD screen.
- Locate the LCD screen. It should be at the top of the TV, near the center.
- Disconnect all of the cables that are connected to the LCD screen. This may include the power cable, the video cable, and the audio cable.
- Carefully slide the LCD screen out of the TV.
- Place the new LCD screen into the TV.
- Connect the new LCD screen to the power source, the video cable, and the audio cable.
- Secure the LCD screen into the TV using the screws that you removed in step 2.
- Plug the TV back into the power source and turn it on.
- Test the new LCD screen to make sure it is functioning properly.
Tips to note:
- Wear protective gloves and eyewear while replacing the LCD screen to protect yourself from any debris or dust.
- Make sure the TV is completely disconnected from the power source before attempting to replace the LCD screen.
- Take your time and follow the instructions carefully.
3. Defective Backlight Inverter
A defective backlight inverter can also cause a green tint on a Samsung TV. This can be caused by a faulty backlight inverter or a poor connection between the inverter and the mainboard. To fix this issue, you'll need to replace the backlight inverter.
How to replace a Defective Backlight Inverter for a Samsung TV ?
Backlight inverters are responsible for supplying power to the cold cathode fluorescent lamps (CCFL) used in LCD televisions. If your LCD television's backlight inverter is defective, then the screen will appear dark or have a degraded picture quality. Replacing the defective backlight inverter is the only way to get your LCD television back to working order.
Tools & Materials:
- Flathead Screwdriver.
- Phillips Head Screwdriver.
- Replacement Backlight Inverter.
Instructions to follow:
- Disconnect the Power: Before you begin, make sure to turn off the television and disconnect it from the power source.
- Remove the Back Cover: Use the flathead screwdriver to remove the screws from the back cover of the TV. Once the screws are removed, carefully lift the back cover off of the television.
- Locate the Backlight Inverter: Locate the backlight inverter on the mainboard of the television. It will be a small, rectangular box with several wires attached to it.
- Disconnect the Wires: Using the Phillips head screwdriver, remove the screws that are holding the wires in place. Carefully pull the wires off of the backlight inverter.
- Remove the Backlight Inverter: Remove the screws that are holding the backlight inverter in place. Once the screws are removed, carefully lift the backlight inverter off of the mainboard.
- Install the Replacement Backlight Inverter: Take the replacement backlight inverter and carefully place it onto the mainboard. Make sure to line up the screw holes with the holes on the mainboard.
- Reattach the Wires: Reconnect the wires to the backlight inverter. Make sure the wires are securely in place.
- Replace the Back Cover: Replace the back cover and secure it with the screws.
- Test the Television: Plug the power cord back into the television and turn it on. If the backlight inverter has been successfully replaced, the picture quality should be restored.
With the right tools and materials, you can have your LCD television back in working order in no time.
4. Damaged Connectors
Damaged connectors can also cause a green tint on a Samsung TV. This can be caused by either a damaged connector or a faulty connection between the connector and the mainboard. To fix this issue, you'll need to replace the damaged connectors.
Materials Needed:
- Phillips head screwdriver
- Replacement connector
Follow the steps below to get your Samsung TV up and running again:
- Unplug the Samsung TV from the power source.
- Find the connector in need of replacement. Depending on your model, it may be located on the back, side, or bottom of the TV.
- Remove the screws that are securing the connector in place. Most Samsung connectors use Phillips head screws.
- Carefully pull the connector out of its port. If the connector is stuck, gently wiggle it back and forth to loosen it.
- Insert the replacement connector into the same port. Make sure it is securely in place.
- Replace the screws that were removed in step 3.
- Plug the Samsung TV back into the power source and turn it on.
Your Samsung TV should now be working properly.
NOTE: If you do decide to do this yourself, you will void any existing Samsung warranty you have. So just make sure you don't have an active warranty in place before starting!
This guide covered different ways of resolving green tint on your Samsung TV.
The main tips to apply when trying to fix Samsung TV Green Tint includes:
- Check the HDMI Cable: Make sure the HDMI cable is securely connected to both the TV and the device. If the cable is loose, it may cause the colors to appear off.
- Check the TV Settings: You can navigate to the picture settings on your Samsung TV and adjust the color settings to reduce the green tint.
- Check the Source Device Settings: If the picture on your Samsung TV still has a green tint, check the device (such as a Blu-ray player or cable box) connected to the TV. Make sure the settings on the device are correct.
- Update the TV Software: If the picture on your Samsung TV still has a green tint, try updating the TV software. Go to the Samsung website and download the latest firmware for your TV.
- Check the Cable Box Settings: If you are using a cable box, make sure the settings on the cable box are correct. This may reduce the green tint on your Samsung TV.
- Check the HDMI Cable Version: Make sure the HDMI cable is compatible with your Samsung TV. If you are using an older version of the HDMI cable, it may cause the colors to appear off.
- Check the Color Temperature Setting: You can adjust the color temperature setting on your Samsung TV to reduce the green tint.
- Check the Picture Mode Setting: You can also check the picture mode setting on your Samsung TV. Make sure it is set to the correct mode for the best picture quality.
- Adjust the Brightness and Contrast Settings: You can also adjust the brightness and contrast settings on your Samsung TV to reduce the green tint.
- Check the Color Space Setting: You can also check the color space setting on your Samsung TV. Make sure it is set to the correct mode for the best picture quality.