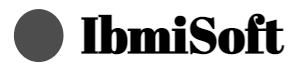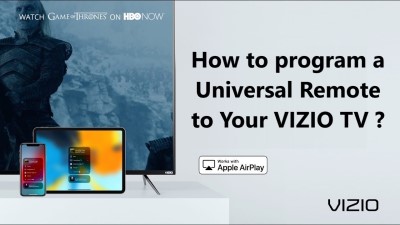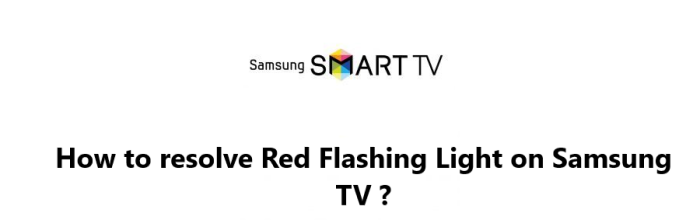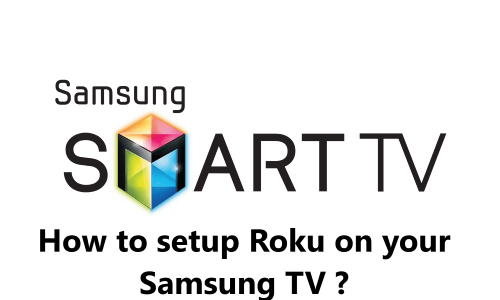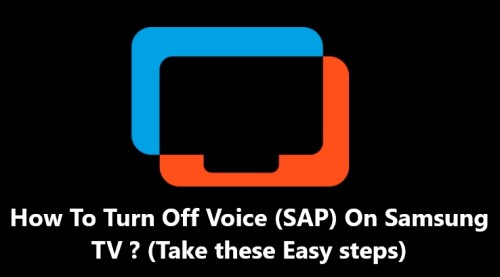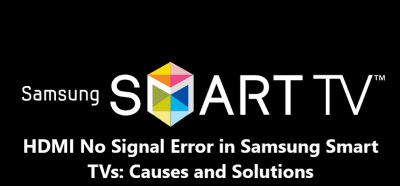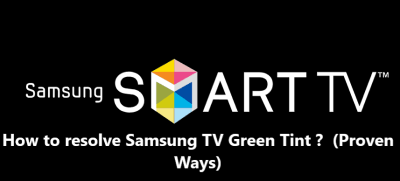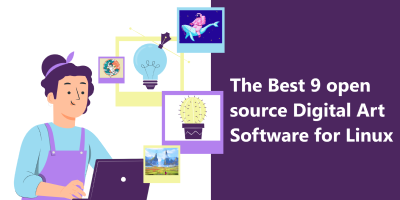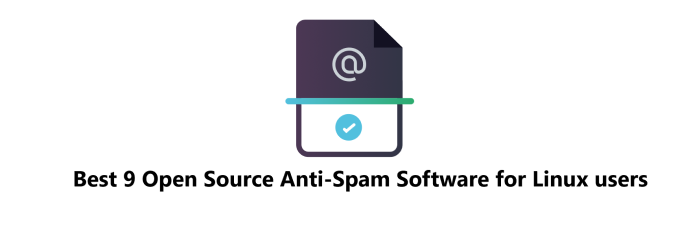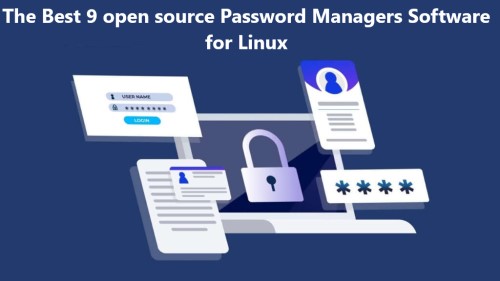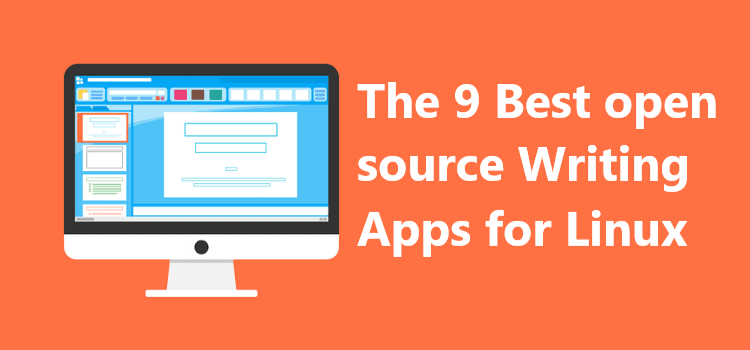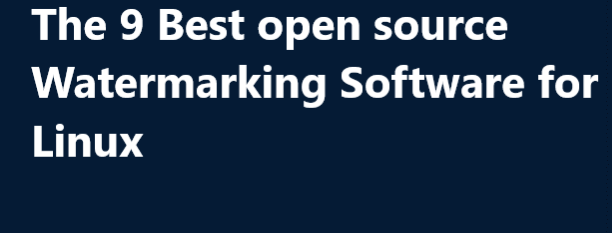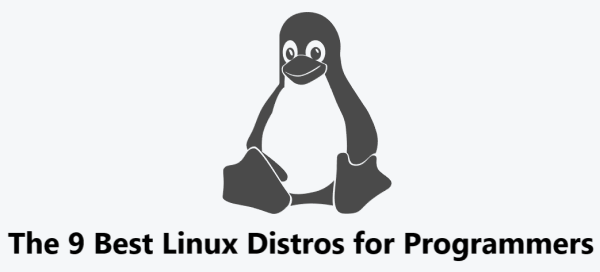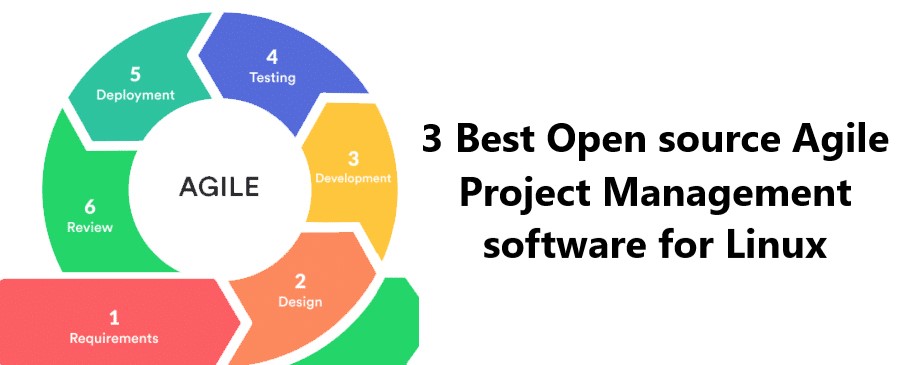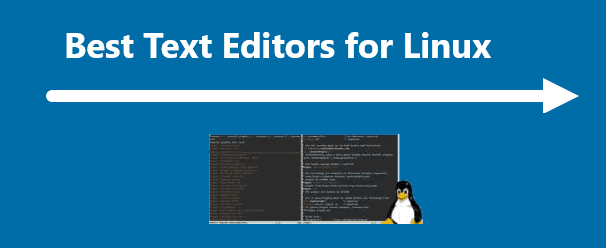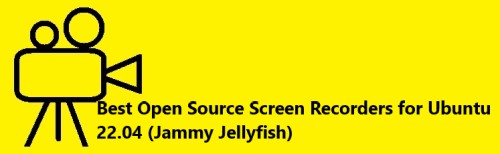AirPlay not working on a Samsung TV ? (Try These Tips)
Samsung TVHaving trouble with AirPlay not working on a Samsung TV? Don't worry!
AirPlay is a great way to stream audio and video content from your Apple device to your Samsung TV. However, sometimes AirPlay may not work as expected, and you may encounter various issues.
Here at IbmiSoft, we'll discuss potential causes of AirPlay not working on a Samsung TV, and easy steps to help you fix the problem.
Table of contents [Show]
- 1 Causes of AirPlay Not Working on a Samsung TV
-
2
Tips to Fix AirPlay Not Working on a Samsung TV
-
- 2. 0. 1 1. Make sure your Apple device and Samsung TV are on the same network
- 2. 0. 2 2. Ensure that your Apple device is up to date
- 2. 0. 3 3. Check your router or Wi-Fi connection and make sure it's working properly
- 2. 0. 4 4. Enable AirPlay on your Samsung TV
- 2. 0. 5 5. Make sure your Apple device supports AirPlay
- 2. 0. 6 6. Reset your Samsung TV and Apple device
- 2. 0. 7 7. Reboot your router or mode
- 2. 0. 8 8. Check your Apple device and Samsung TV for any pending updates
- 2. 0. 9 9. Unplug both your Apple device and Samsung TV and then plug them back in
- 2. 0. 10 10. Check your firewall settings and make sure they are not blocking AirPlay
-
Causes of AirPlay Not Working on a Samsung TV
To properly understand how to fix AirPlay not working on a Samsung TV, it's important to understand why it is happening in the first place.
Here are some of the most common causes:
- Your Apple device and Samsung TV are on different networks.
- Your Samsung TV or Apple device is not up to date.
- There is an issue with your router or Wi-Fi connection.
- The AirPlay feature is disabled on your Samsung TV.
- Your Apple device does not support AirPlay.
Tips to Fix AirPlay Not Working on a Samsung TV
Now that you understand the potential causes of AirPlay not working on a Samsung TV, let's discuss 10 easy steps you can take to fix the issue:
1. Make sure your Apple device and Samsung TV are on the same network
Ensuring that your Apple device and Samsung TV are on the same network is important if you want to stream content from your device to your TV.
Here is a step-by-step tutorial on how to make sure your Apple device and Samsung TV are connected to the same network:
- Check the Wi-Fi network your Apple device is connected to: To check the network your Apple device is connected to, open the “Settings” app on your device and select “Wi-Fi.” The name of the Wi-Fi network your device is currently connected to will be listed under the “Choose a Network” section. Make a note of this network name.
- Check the Wi-Fi network your Samsung TV is connected to: To check the network your Samsung TV is connected to, open the “Settings” menu on your TV and select “Network.” Under the “Network” section, you will be able to find the name of the Wi-Fi network your TV is currently connected to. Make a note of this network name.
- Make sure both devices are connected to the same network: If the two devices are connected to the same network, you are good to go. However, if the networks are different, you will need to switch one of the devices to the other network. To switch the Apple device to the Samsung TV's network, go back to the "Settings" app on your device and select “Wi-Fi.” Select the network name you noted down from your Samsung TV in Step 2. To switch the Samsung TV to the Apple device's network, go back to the “Settings” menu on your TV and select “Network.” Select the network name you noted down from your Apple device in Step 1.
- Once both devices are connected to the same network, you will be able to stream content from your device to your TV.
2. Ensure that your Apple device is up to date
Ensuring that your Apple device is up to date is an important step in protecting your device against viruses and other security threats. Here's a step-by-step tutorial on how to ensure that your Apple device is up to date:
- Open the Settings app on your Apple device.
- Select the “General” option.
- Tap on “Software Update” in the General menu.
- If an update is available, you will see a message indicating that there is an update available for your device.
- Tap on “Download and Install” to begin the update process.
- Depending on the size of the update, it may take a few minutes to complete.
- Once the download is complete, the iOS update will be installed on your device.
- After the installation is complete, you will be prompted to restart your device in order for the changes to take effect.
Your device is now up to date and you can enjoy the latest features, bug fixes, and security updates. Make sure to check for updates regularly to ensure your device is always running the latest version of iOS.
3. Check your router or Wi-Fi connection and make sure it's working properly
Do the following to Check your router or Wi-Fi connection and make sure it’s working properly:
- Make sure that your router is plugged in and the power light is on. If the power light is not on, then make sure the power cord is securely plugged in to the wall outlet and the router.
- Check the connection between the router and the modem. The router should be connected to the modem via an Ethernet cable. Make sure the cable is securely inserted into both the router and modem.
- Check the Wi-Fi signal on your device. The signal should be strong and not intermittent. Move your device closer to the router if necessary.
- Check your device’s Wi-Fi settings. Make sure the correct network name (SSID) and password are entered.
- Make sure your router’s firmware is up to date. Check the manufacturer’s website for any available updates.
- Perform a restart of your router. Unplug the power cord from the router and wait for a few minutes before plugging it back in.
- Check for any loose connections. Make sure all the cables are securely plugged in.
- Check your router’s settings. Make sure the settings are correct, such as the password and the wireless channel.
- Perform a speed test. Use a speed test website to check the download and upload speeds.
- Check for any interference. Check for any other devices in the vicinity that could be causing interference with your Wi-Fi.
Following these steps should help you make sure your router and Wi-Fi connection are working properly. If you are still having issues, contact your internet service provider or the manufacturer of your router.
4. Enable AirPlay on your Samsung TV
To Enable AirPlay on your Samsung TV, do the following:
- Connect your Apple device to the same Wi-Fi network as your Samsung TV.
- Open the Settings app on your Apple device and select “AirPlay.”
- Select your Samsung TV from the list of available devices.
- If your Samsung TV does not appear, ensure that it is on the same Wi-Fi network as your Apple device.
- On your Samsung TV, navigate to the “Settings” menu and select “General.”
- Select “External Device Manager” and then “Apple AirPlay & HomeKit Settings.”
- Ensure that “Allow Apple AirPlay & HomeKit” is enabled.
- Return to the Home screen and launch the application you’d like to AirPlay.
- On your Apple device, select the AirPlay icon and select your Samsung TV.
- Your Samsung TV will now begin streaming content from your Apple device.
5. Make sure your Apple device supports AirPlay
Do the following to ensure your Apple device supports AirPlay:
- To make sure your Apple device supports AirPlay, open the Settings app on your device.
- Select “AirPlay & Handoff” from the list of options.
- On the AirPlay & Handoff page, you should see a list of your devices that support AirPlay.
- If your device does not appear on the list, it does not support AirPlay.
- If your device does appear on the list, you can check the list of compatible AirPlay receivers for the device.
- If the device is not listed as a compatible receiver, it does not support AirPlay.
- If the device is listed as a compatible receiver, you can now use AirPlay with your device.
- To set up AirPlay, open the AirPlay menu on your device and select the compatible receiver.
- Follow the on-screen instructions to complete the setup.
- You should now be able to use AirPlay with your device.
6. Reset your Samsung TV and Apple device
a. To reset your Samsung TV, follow the below steps:
- Open the menu on your TV by pressing the Menu button on your remote.
- Use the arrow buttons on your remote to navigate to Support, and then select Self Diagnosis.
- Select Reset and then enter the 4-digit code you were given. This code is usually located on the back of your TV or in the user manual.
- Confirm the reset by pressing OK.
- The TV will now restart and your settings will be reset.
b. To reset your Apple Device, do the following:
- Open the Settings app on your device.
- Tap General and then tap Reset.
- Select Erase All Content and Settings.
- Enter your passcode if required.
- Confirm that you want to reset your device.
- Your device will now reset and all settings will be erased.
7. Reboot your router or mode
Rebooting your router or modem is a simple process that can often fix a variety of technical issues.
Here is a quick tutorial on how to reboot your router or modem:
- Locate the power cord for your router or modem.
- Unplug the power cord from the power outlet.
- Wait 30 seconds.
- Plug the power cord back into the power outlet.
- Wait for the router or modem to fully boot up. This may take several minutes.
- Test your connection to the internet.
That's it! You have successfully rebooted your router or modem. If your connection to the internet is not working, you may need to contact your Internet Service Provider.
8. Check your Apple device and Samsung TV for any pending updates
To Check for Pending Updates on Apple Devices and Samsung TVs, follow the below instructions:
- On your Apple device, go to the home screen and open the “Settings” app.
- Tap “General” and then “Software Update”.
- Your device will automatically search for any available updates. If any are available, you’ll see a prompt asking you if you want to download and install them.
- Tap “Download and Install” to begin the update process.
- Once the update is complete, your device will be up to date.
- To check for updates on your Samsung TV, press the “Menu” button on your remote.
- Navigate to “Support” and then “Software Update”.
- Your TV will automatically search for any available updates. If any are available, you’ll see a prompt asking you if you want to download and install them.
- Select “Yes” to begin the update process.
- Once the update is complete, your TV will be up to date.
9. Unplug both your Apple device and Samsung TV and then plug them back in
To Unplug and Plug in your Apple Device and Samsung TV, do the below:
- Begin by locating the power cord for both the Apple device and the Samsung TV. Unplug the power cord from the wall outlet.
- Unplug the power cord from the Apple device and the Samsung TV.
- If your Apple device uses a USB cable, unplug the USB cable as well.
- Wait at least 30 seconds before plugging the power cords back into the wall outlet.
- Plug the power cord into the Apple device and the Samsung TV.
- If your Apple device uses a USB cable, plug the USB cable back into the Apple device.
- Turn on the Apple device and the Samsung TV.
Congratulations, you have successfully unplugged and plugged in your Apple device and Samsung TV!
10. Check your firewall settings and make sure they are not blocking AirPlay
In order for AirPlay to function properly, your firewall settings must not be blocking AirPlay traffic. Here is how you can check your firewall settings and make sure they are not blocking AirPlay:
- Open your firewall settings. The location of the settings depends on what type of firewall you have installed. If you are using the built-in Windows Firewall, you can find the settings by opening the Control Panel, clicking on “System and Security”, and then selecting “Windows Firewall”.
- Once you have opened the firewall settings, you will need to look for an option that allows you to enable or disable AirPlay. If you are using the Windows Firewall, this will be under the “Allow an app or feature through Windows Firewall” section.
- Make sure that the AirPlay option is enabled. If the option is disabled, click on the “Change settings” button and then enable the option.
- Once you have enabled the AirPlay option, click “OK” to save the changes and close the firewall settings.
- Test that AirPlay is now working correctly. You should be able to stream media from one device to another without any issues.
By following these steps, you can make sure that your firewall settings are not blocking AirPlay traffic. This will ensure that your devices are able to communicate with each other and stream media without any issues.
We've discussed the potential causes of the issue and provided some easy methods you can try to help fix it.
Different methods of resolving AirPlay Not Working on Samsung TV includes:
- Check Internet Connection: AirPlay requires an active internet connection, so the first step is to check that the internet connection is stable and working correctly.
- Update TV Software: Make sure that the TV software is up-to-date by going to the “settings” menu and selecting “software update”.
- Check AirPlay Settings: Go to the “settings” menu and make sure that “AirPlay” is enabled.
- Check HDMI Connection: Check the HDMI connection between the Apple device and the Samsung TV to make sure it is secure.
- Check Screen Resolution: Make sure the resolution of the TV and the Apple device match.
- Restart Apple Device: Restart the Apple device by pressing and holding the power button for a few seconds.
- Restart Samsung TV: Turn off the Samsung TV and turn it back on again.
- Reset Network Settings: Reset the network settings on the Apple device by going to “settings” and “general” and then tapping “reset”.
- Restart Home Router: Restart the home router by unplugging it for a few seconds and then plugging it back in.
- Check for Interference: Check for any possible sources of interference in the area (such as another wireless device).
Hopefully, one of these steps will help you get AirPlay working properly on your Samsung TV. Good luck!