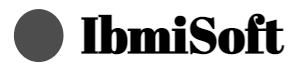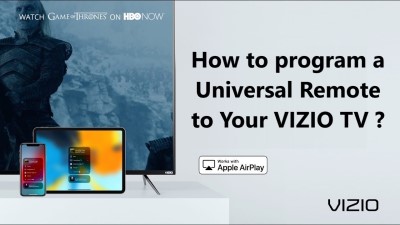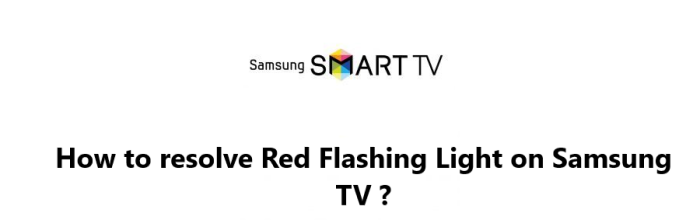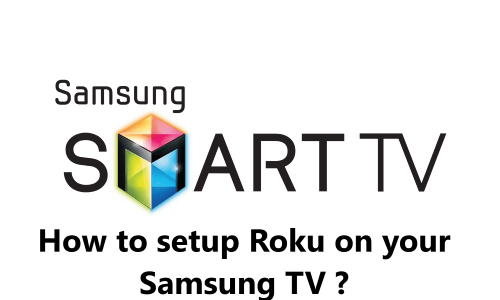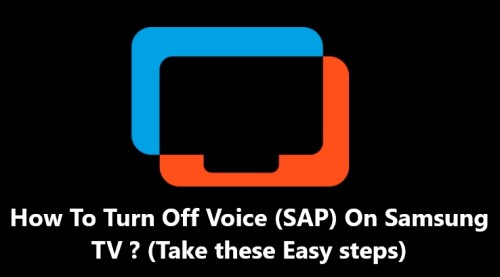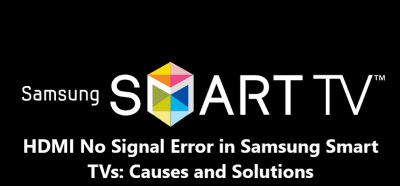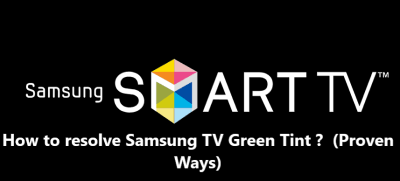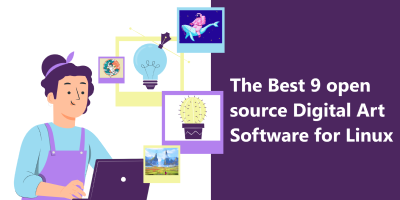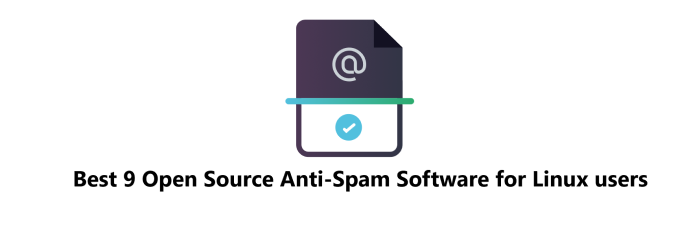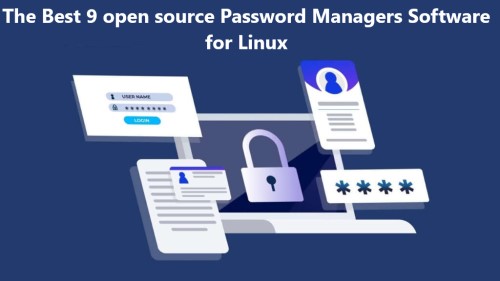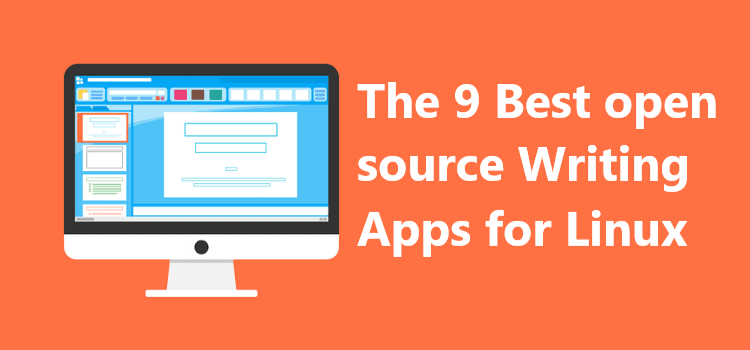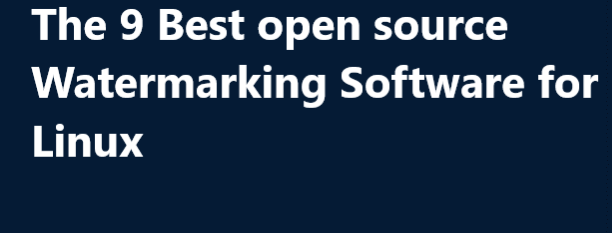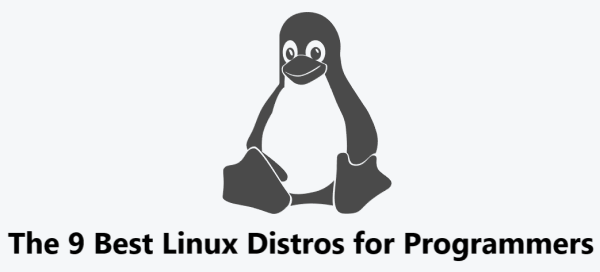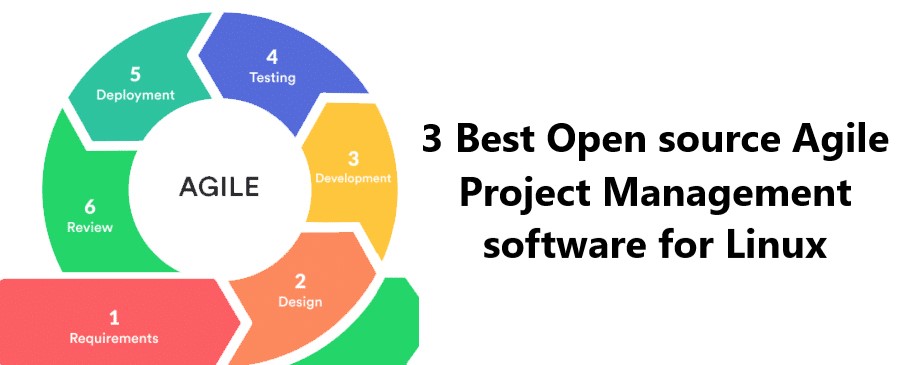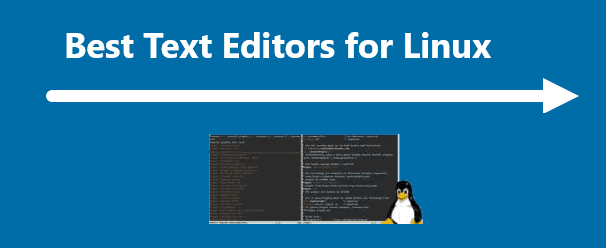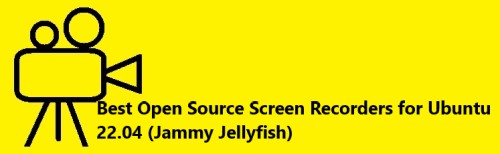How to use Chromecast on Samsung TV ?
Samsung TVChromecast is an incredibly useful device for streaming content from your smartphone, tablet, or laptop onto your TV. The Chromecast dongle can be plugged directly into the HDMI port of your Samsung TV, making it easy to enjoy your favorite movies, shows, and more.
Here at IbmiSoft, we shall look into how to install and setup Chromecast on your Samsung TV.
Table of contents [Show]
Benefits of using Chromecast on Samsung TV
If you're looking for a way to bring more content to your Samsung TV, Chromecast may be the perfect solution. This simple device can turn your TV into a multimedia powerhouse, allowing you to stream content from your phone, tablet, or computer to your big screen.
Below are a few benefits of using Chromecast:
- Ease of Use: Chromecast is incredibly easy to set up and use. All you have to do is plug it into your TV’s HDMI port, download the Chromecast app on your device, and you’re ready to start streaming. The app walks you through the setup process, so you don't have to worry about any technical knowledge.
- Access to Streaming Services: Chromecast gives you access to a wide range of streaming services, including Netflix, Hulu, Disney+, and more. With Chromecast, you can watch your favorite shows and movies without having to switch between inputs or use multiple remotes.
- Mirroring: Chromecast also makes it easy to mirror content from your device to your TV. This is especially useful for presentations, as it allows you to share your screen with an audience.
- Control with Your Phone: With Chromecast, you can control what’s playing on your TV using your phone. All you have to do is open the Chromecast app and select the content you want to watch. You can even use the app to pause, rewind, and fast-forward your favorite shows.
Steps to install Chromecast on Samsung TV
Installing Chromecast on a Samsung TV isn't difficult, but it does require a few steps.
1. Gathering the necessary equipment
With the right equipment and a few minutes, you can easily get streaming content on your television.
- First, you'll need to gather the necessary equipment: a Chromecast device, an HDMI cable, and a power source.
- The Chromecast device is a small dongle that plugs into your television's HDMI port. It allows you to stream content from your phone, tablet, or laptop to your television.
- The HDMI cable is used to connect the Chromecast device to your TV.
- Lastly, you'll need a power source to power the Chromecast device. This could be a USB port on your TV, a wall outlet, or a power strip.
Note: Make sure your Samsung TV is compatible with Chromecast. Most Samsung Smart TVs are compatible with Chromecast, but not all of them. To check if your model is compatible, visit Google's Chromecast website and enter your TV's model number in the search bar.
2. Plugging in the Chromecast device
Once you have your Chromecast device, it's time to connect it to your Samsung TV. The Chromecast device will come with instructions on how to do this, but generally, you'll need to plug the Chromecast device into an HDMI port on your TV.
- First, plug one end of the HDMI cable into the HDMI port of your TV.
- Then, plug the other end of the cable into the Chromecast device.
- Next, plug the Chromecast device into the power source.
- The device will light up when it is powered up.
- Then, connect the Chromecast to your home network by either connecting to your Wi-Fi network or using an Ethernet cable.
3. Download and setup Google Home app
Once the Chromecast device is connected to your TV, it's time to connect it to your home's Wi-Fi network.
- To do this, you'll need to download the Google Home app on your phone or tablet and use it to connect the Chromecast device to your Wi-Fi network.
- Once the app is open, you'll need to select the "Devices" tab and then tap the "Set up" button. The app will then guide you through the setup process.
4. Stream contents using Chromecast on your Samsung TV
Once the setup is complete, your Samsung TV is now ready to stream content using your Chromecast device. You can now open an app on your phone or tablet that is compatible with Chromecast, such as Netflix or Hulu, and select the “Cast” button. This will allow you to stream whatever content is playing on your phone or tablet directly to your TV.
Troubleshooting issues while Install Chromecast on Samsung TV
If you're having trouble installing Chromecast on your Samsung TV, you're not alone. It's a relatively common issue that can be caused by a variety of factors. Fortunately, there are a few steps you can take to troubleshoot the issue and get Chromecast up and running on your Samsung TV:
- First, make sure your TV is connected to the same Wi-Fi network as your Chromecast device. This is essential for the device to work properly. If your TV is not connected to the same network, it's unlikely that Chromecast will be able to connect.
- If your TV is connected to the correct network, the next step is to check the Chromecast app itself. Make sure it is the latest version and that all of the necessary security settings are enabled. If the app is outdated or the security settings are not enabled, it could prevent Chromecast from connecting to the TV.
- If the app is up-to-date and the security settings are enabled, the next step is to make sure the Chromecast device itself is working properly. If the device is malfunctioning, it won't be able to connect to the TV. Try resetting the device and then attempting to connect it again.
- If all else fails, try connecting the Chromecast device to a different TV or using a different type of connection. For example, if you're using an HDMI cable, try using a USB cable instead. This may help to get the device connected and working properly.
How to Use Built-In Chromecast on Samsung Smart TVs ?
If you're looking for a way to stream your favorite shows and movies on your Samsung Smart TV, then you're in luck. Samsung Smart TVs come with built-in Chromecast, which allows you to stream content from your phone, tablet, or laptop to your TV. Here’s how to get started.
- First, you'll need to make sure you have the latest version of the Google Home app installed on your device.
- Once the app is downloaded, open it up and select the “Devices” tab.
- Next, Tap the “+” icon and select “Set up device”.
- When prompted, choose “Set up new devices” and then “Set up new Chromecast”.
- Next, you'll be asked to scan the QR code that's displayed on your TV screen. Open the camera on your device and point it at the code. Once the code is scanned, you'll be asked to name your device and select your Wi-Fi network.
- Once your Chromecast is set up, you can start streaming content from your device to your TV.
- Open the Google Home app and select the “Cast” icon. This will open up a list of available content that you can cast to your TV.
- Select the content you want to watch and it will start playing on your TV.
This guide covers how you'll be able to cast your favorite content right to your Samsung Smart TV. In fact, Using Chromecast on your TV is a great way to enjoy your favorite shows and movies from the comfort of your own home.
Actions to take when Your Chromecast Is Not Turning On
If your Chromecast isn't turning on, it can be a real pain. But don't worry, we've got you covered:
- Check your power source: Make sure your Chromecast is properly plugged into a working wall outlet and that the power source is functioning correctly.
- Check your HDMI port: Make sure the HDMI port is connected correctly and that the HDMI cable isn’t loose or damaged.
- Check your Wi-Fi: If your Chromecast is not properly connected to your Wi-Fi, it won't be able to work. Make sure your Wi-Fi is on and that your Chromecast is connected to the correct network.
- Reboot your Router: Resetting your router can help resolve any Wi-Fi connection issues.
- Unplug your Chromecast: Unplug your Chromecast for at least one minute and then plug it back in.
- Check for updates: Make sure your Chromecast is running the latest version of the software. To check for updates, open the Google Home app and select the device.
- Try a different HDMI port: If the current HDMI port isn't working, try a different one.
- Reset your Chromecast: Reset your Chromecast by pressing and holding the reset button for 5-10 seconds.
- Check your cables: Make sure all the cables are connected properly and that they are not damaged.
- Perform a factory reset: If all else fails, perform a factory reset. To do this, press and hold the reset button for at least 25 seconds and then follow the on-screen instructions.
Hopefully, these 10 actions will help you get your Chromecast up and running again.