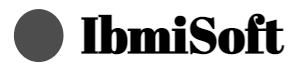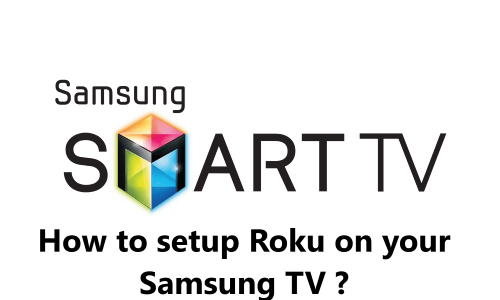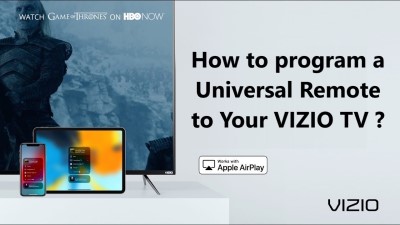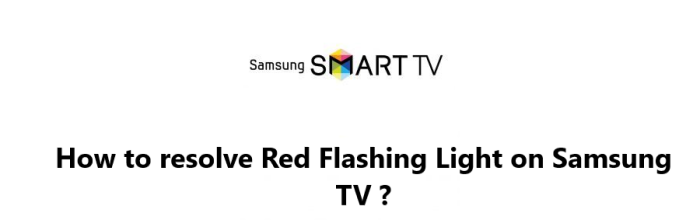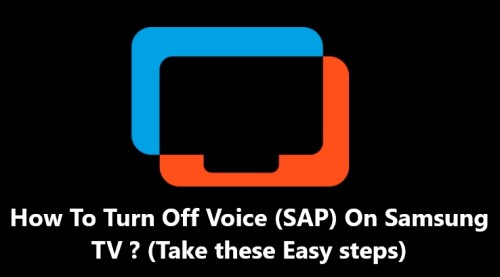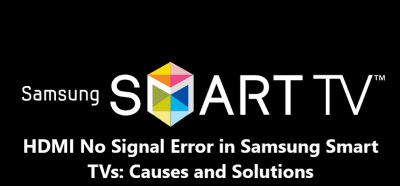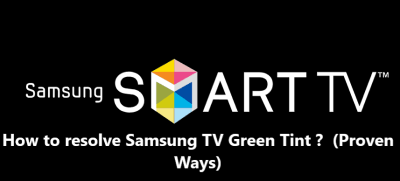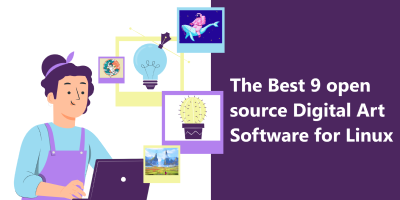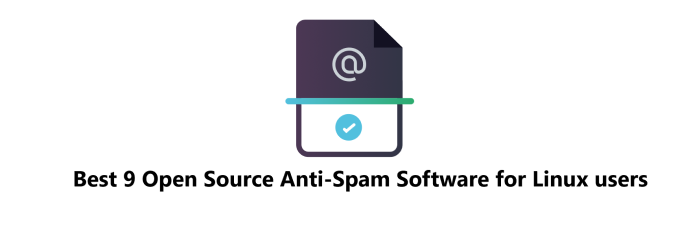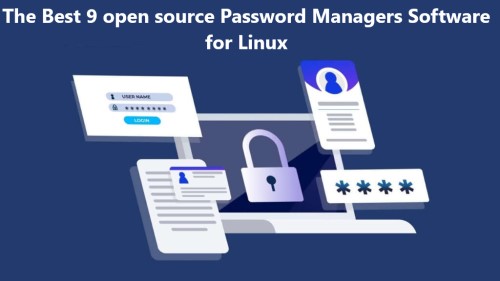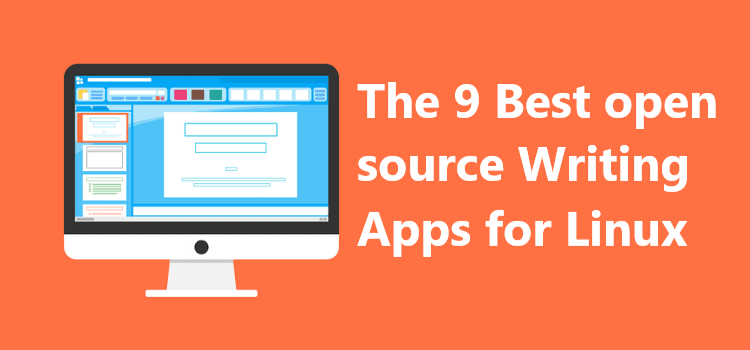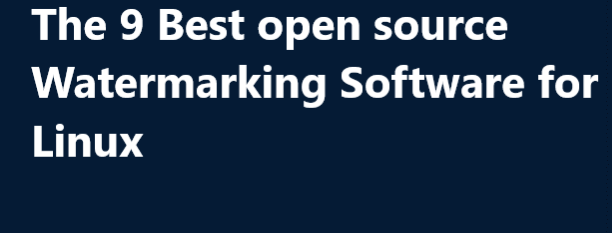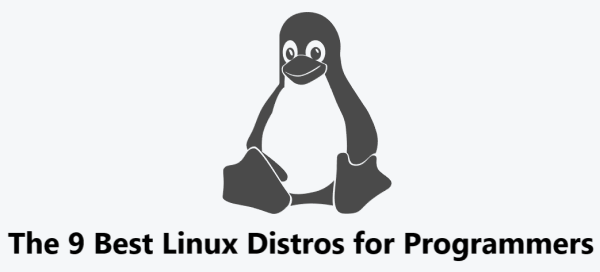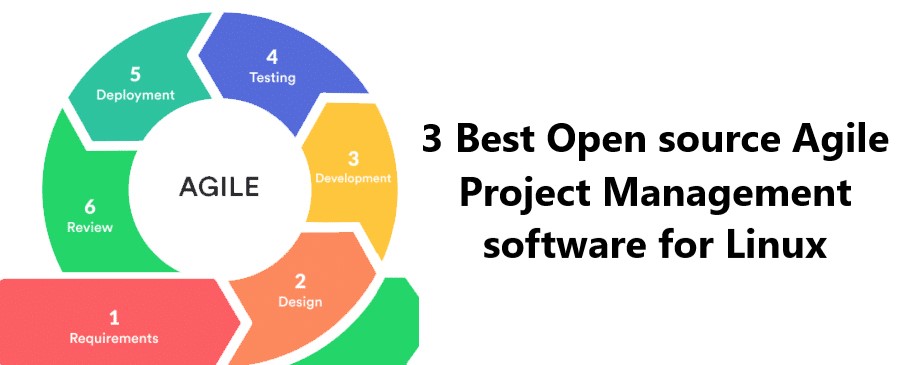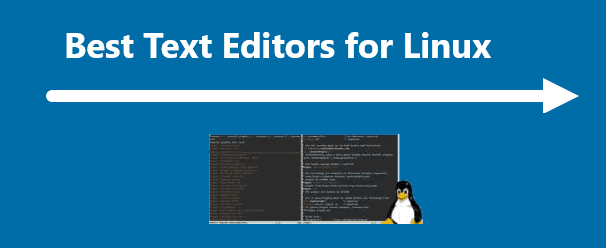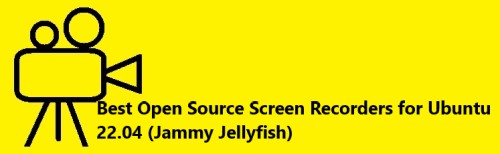How to setup Roku on your Samsung TV ?
Samsung TVIf you own a Samsung TV, you may be wondering how you can get the popular streaming device and app, Roku, onto your TV. Roku has become a popular streaming device that provides access to a wide variety of streaming channels and apps.
Here at IbmiSoft, we will provide you with step-by-step instructions on how to get Roku on your Samsung TV.
Table of contents [Show]
Prerequisites
Before you get started, you'll need to make sure you have the necessary hardware:
- First, you'll need a Roku streaming device. This can be either the Roku Express, Roku Express+, Roku Streaming Stick+, or the Roku Ultra.
- Second, you'll need a compatible Samsung smart TV with an HDMI port.
Once you have all the necessary hardware, you can begin setting up Roku on your Samsung smart TV.
Step 1: Purchase, Connect a Roku Streaming Stick
The first step to getting Roku on your Samsung TV is to purchase a Roku streaming stick.
The Roku streaming stick is a small device that plugs into your TV's HDMI port and provides access to all of the Roku streaming channels and apps.
How to Connect your Roku device ?
- Connect the Roku device to your Samsung smart TV using an HDMI cable. Plug one end of the HDMI cable into the HDMI port on your Roku device, and the other end into the HDMI port on your Samsung smart TV.
- Once you have purchased the Roku streaming stick, you will need to install the Roku app onto your Samsung TV. This can be done by searching for the "Roku" app in the Samsung App Store. Once the app is installed, you will be able to connect your Roku streaming stick to your TV.
- Next, you'll need to set up your Roku device. You can do this by connecting your Roku to your home Wi-Fi network and signing in with your Roku account.
- Once the Roku streaming stick is plugged in, the Roku app will automatically detect the device and you will be able to access the Roku channels and apps.
How to Add The Roku App Store to Your Samsung TV ?
- Press the Home button on your Samsung TV remote to open the home screen.
- Use the directional arrows to select the Smart Hub option.
- Select Apps from the Smart Hub menu.
- Select the Magnifying Glass icon to search for The Roku App Store.
- Select The Roku App Store from the search results.
- Select Add to add The Roku App Store to your Samsung TV.
- Select OK to confirm.
- The Roku App Store will now be available on your Samsung TV.
Step 2: Access the Roku Channels and Apps
Once the Roku streaming stick is connected to your TV, you will be able to access the Roku channels and apps. These channels and apps can be accessed by launching the Roku app on your Samsung TV. You can then browse through the available channels and apps and select the ones that you want to watch or use.
To add channels, go to the Roku channel store and browse through the available channels. When you find a channel you want to add, select it and follow the on-screen instructions to add it to your Roku.
How to Add The Roku Channel to Your Samsung TV ?
- Press the Home button on your Samsung TV remote to open the home screen.
- Use the directional arrows to select the Smart Hub option.
- Select Apps from the Smart Hub menu.
- Select the Magnifying Glass icon to search for The Roku Channel.
- Select The Roku Channel from the search results.
- Select Add to add The Roku Channel to your Samsung TV.
- Select OK to confirm.
- The Roku Channel will now be available on your Samsung TV.
How to stream content from the Roku to your Samsung Smart TV ?
Here's how to set up your Samsung Smart TV with Roku:
1. Connect your Roku to your Samsung Smart TV
Start by connecting the Roku to your Samsung Smart TV using an HDMI cable. Plug one end of the cable into the HDMI port on the back of the Roku and the other end into an available HDMI port on your TV.
2. Plug your Roku into a power source
Once you've connected the Roku to your TV, plug it into a power source. You can use the included power cable to plug the Roku into a wall outlet or into a surge protector.
3. Turn on your TV and select the HDMI source
Once the Roku is plugged in, turn on your TV and select the HDMI source. This will be the HDMI port that you plugged the Roku into.
4. Activate the Roku on your TV
Once you've selected the HDMI source, you’ll need to activate the Roku on your TV. To do this, press the “Home” button on your remote and select the "Settings" option. Then, select the “Roku Setup” option. On the next screen, select the “Activate Roku” option and follow the on-screen instructions.
5. Sign in with your Roku account
Once the Roku is activated, you'll need to sign in with your Roku account. If you don't already have one, you can create one for free by going to the Roku website. Once you’ve signed in, you'll be able to access all of the content available through your Roku.
6. Enjoy streaming content on your Samsung Smart TV
Once you've completed the setup process, you'll be able to stream content from the Roku to your Samsung Smart TV. Enjoy!
How to fix Roku Not Working on Samsung Smart TV ?
If you're having trouble getting your Roku to work on your Samsung Smart TV, you're not alone.
Fortunately, with some troubleshooting, you can often get your Roku up and running in no time.
1. Make sure Roku software is up to date
To get started, make sure you have the latest version of the Roku software installed. You can find this by going to the Settings menu on your Roku device, selecting System, and then Software Update. If there's a new version available, follow the instructions to install it.
2. Check TV compatibility
Next, check to see if your TV is compatible with the Roku. Go to the Samsung website to see if your model is on the list of compatible TVs. If not, then you'll need to purchase a new TV to use the Roku on.
3. Check for correct HDMI port
Once you've checked that your TV is compatible, make sure you're using the correct HDMI port for the Roku. Depending on your TV model, there may be several HDMI ports. Each one should be labeled clearly so you know which one to use for your Roku.
4. Perform factory reset
Finally, if you're still having trouble getting your Roku to work, try doing a factory reset on the device. To do this, go to the Settings menu, select System, and then Advanced System Settings. Scroll down to the Factory Reset option and follow the on-screen instructions.
This tutorial have guided you in successfully setting up your Roku streaming device on your Samsung smart TV. Now you can start streaming all your favorite shows and movies.
Main tips to fix Roku not working on Samsung smart TV includes:
- Check the HDMI connection: Make sure that the HDMI cable is securely connected to both your TV and Roku device.
- Check the power source: Make sure that the power source is connected to the Roku device and that it is turned on.
- Reset the TV: Reset the TV by unplugging it from the wall for a few seconds and plugging it back in.
- Reset the Roku device: Unplug the Roku device from the wall for a few seconds and then plug it back in.
- Check for updates: Check for updates on your Roku device and TV, and make sure to install any available updates.
- Check the TV’s input source: Make sure that the TV’s input source is set to the correct input, such as HDMI 1 or 2.
- Disable Screen Mirroring: Disable Screen Mirroring on your TV to ensure that the Roku device is receiving the proper input.
- Check the TV’s Display Settings: Make sure that the Display Settings on your TV are set to the correct resolution, such as 1080p or 4K.
- Check the Roku’s Display Settings: Make sure that the Display Settings on your Roku device are set to the same resolution as your TV.
- Check for Interference: Make sure that there is no interference or other obstructions between the TV and the Roku device, such as walls or furniture.
- Change the HDMI port: Try connecting the Roku device to another HDMI port on the TV.
- Check the TV's Picture Settings: Make sure that the Picture Settings on your TV are set to the correct values.
- Check the Network Connection: Make sure that both the TV and the Roku device are connected to the same network.
- Check the TV’s Audio Settings: Make sure that the Audio Settings on your TV are set to the correct values.