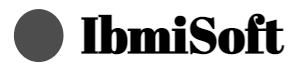AirPlay not working on Vizio TV - 6 Working Tips
This guide covered different ways to resolving AirPlay not working on your Vizio TV.
Effective tips to make AirPlay to work on Vizio TV
To ensure that your AirPlay experience with your Vizio TV is as seamless as possible, here are 10 tips to make it work:
- Make sure that your Vizio TV model is compatible with AirPlay. AirPlay is supported on select Vizio SmartCast TV models, so you’ll need to verify that your model is compatible before trying to use AirPlay.
- Connect your Apple device to the same Wi-Fi network as your Vizio TV. In order for AirPlay to work, your Apple device and Vizio TV must both be connected to the same Wi-Fi network.
- Ensure that your Apple device has the latest version of iOS. AirPlay works best with the latest version of iOS. If you’re having trouble getting AirPlay to work, it might be worth updating your device’s operating system.
- Make sure your Apple device is nearby. AirPlay requires that your Apple device is within range of your Vizio TV, so make sure it’s close by.
- Try hard-resetting your Vizio TV. If AirPlay isn’t working, try resetting your Vizio TV by unplugging it from the wall and plugging it back in after a few minutes.
- Turn on the “Allow AirPlay” setting. You’ll need to make sure that the “Allow AirPlay” setting is enabled on your Vizio TV in order for AirPlay to work.
- Check your Apple TV settings. If you’re using an Apple TV, make sure that the “Allow AirPlay” setting is enabled.
- Try a different HDMI port. AirPlay may work better if you try using a different HDMI port on your Vizio TV.
- Be sure to enable AirPlay on your Apple device. To enable AirPlay on your Apple device, open the Control Center and tap the AirPlay icon.
- Restart your Apple device. Restarting your Apple device may help fix any AirPlay issues.